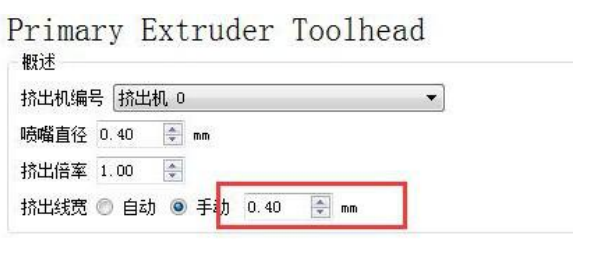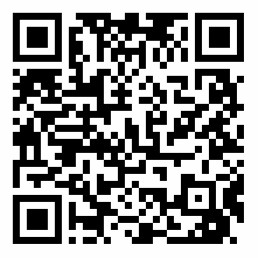-
USB 数据线无法工作
1 重新安装主板驱动后重试2 更换可正常工作电脑重试3 更换 USB 线以确认电脑和打印机均能正常工作4 申请更换 USB 线 -
边角卷曲和毛糙
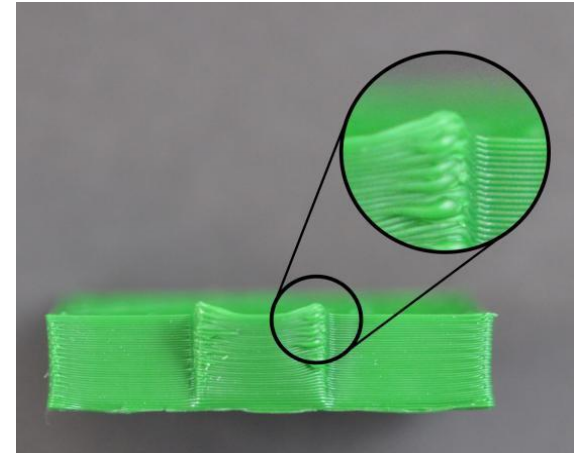
概述:如果在打印后期,发现卷曲问题,通常意味着存在过热问 题。耗材被一个很高的温度 从喷嘴中挤出,它没能及时冷却,随着 时间过去它可能会变形。卷曲可以通过对每层快速 的冷却来解决, 这样它在凝固前没有机会变形。详细可参考过热章节来获得更详细的 描述及解决办法。如果你在打印开始没多久就发现卷曲,也可以参考 打印的耗材没法粘到平台上
-
主板有问题
交由售后维修人员检查 -
底面边角上的孔洞和间隙

概述:3D 打印时,每层在前一层基础上构建。然而用于打 印的耗材多少也是一个因素,因此,基础的强度与使用的耗材量 之间需要平衡。如果基础不够结实,在层与层之间,将会出现孔 洞和间隙,尤其在尺寸有变化的边角处容易出现(例如,你在一 个 40cm 的广场上面,打印一个 20cm 的方块),当打印转换 到更小的尺寸,你需要确保有足够的基础来支撑 20mm 方块的边墙。导致基础不牢的原因,通常有几个,详细参考如下:
1 边沿数量不足
解决办法:设置增加轮廓外沿
说明:为打印件增加更多轮廓外沿将明显增强基础,因为打印件里面通常是部分中空的,外沿墙薄厚将影响很大。在基本设置里面有一个壁厚设置,壁厚设置一般是在喷嘴的倍数,例如你的喷嘴是 0.4mm 的,那么壁厚一般设置在 0.8mm-1.6mm 之间,如果你一开始设置的是 0.8mm,但是打印出来的模型外壁有孔洞,那么你可以适当的增加一层或者两层壁厚来改善它,合适的壁厚一般是在 1.2mm,这样既不会时间太长,打印出来的模型也不 会有孔洞。
2 顶层实心层数不足
解决办法:设置增加顶层实心填充层数
说明:另一个常见的导致基础不牢的原因是,你的打印顶层实心填充层数量不足,太薄的上壁无法充分支撑在它上面打出来的结构,修改这个设置打开基本-填充-底层/顶层厚度,如果之前默认的是 0.8mm 的厚度但是打印出来的还是有孔洞封顶补不充实,那么你可以把底层/顶层厚度设置为 1.2mm,这样的话能够更加让顶层和底层更加的封闭。
3 填充率太低
解决办法:设置增加填充率
说明:最后一个你需要检查的设置是填充率,它在“切片设置”下方或“填 充”标签页下,通过一个滑动条控制。顶层实心层是建构在顶层填充之上的, 所以足够的填充以支撑这些层是很重要的。例如,你之前设置的填充率是 20%,试试增加这个值到 40%,看看打印质量是否有改善。
-
显示屏花屏、黑屏、白屏、闪屏
1 检查显示屏接线。2 检查排线屏蔽胶布是否正常。3 移除高频干扰源。4 申请更换显示屏。 -
薄壁上出现间隙
注:此设置只能在 Simplify 3d 里面设置,所以以下讲解为 S3D 内容,有兴趣的用户可以网上找下软件学习下。

概述:因为你的打印机上有个固定尺寸的喷嘴,当打印只比 喷嘴直径大几倍的薄壁时,你可能遇到问题。例如,你可能用 0.4mm 的喷嘴打印 1.0mm 的厚度,这时,你需要做一些调整来 确保你的打印机产生完全实心的壁,并且在其中不留下间隙 Simplify3D 里面有一些专用的设置,来处理薄壁的问题。接下来, 我们将介绍相关的设置。
1 调整薄壁行为
解决办法:设置开启“在需要的时候,允许缝隙填充”或者设 置增加“轮廓重叠”
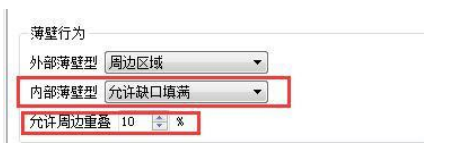
说明:第一你需要检查的是,Simplify3D 中关于壁的专用设置。点击“修改 切片设置( EditProcess Settings)”,打开“高级(Advanced)标签页”来查看。 软件包含了非常有用的特性,称作“缝隙填充(gap fill)”。如它的名字一样,它 可以使你的打印机填充薄壁间的细小缝隙。要开启这个设置项,请确保“在需要的 时候,允许缝隙填充”是勾选状态。开启这个选项后,如果你仍然发现薄壁中有间 隙,有另外一个设置也可以试试。打开“填充标签页”,增加“轮廓重叠”设置的值,这 将让薄壁间的缝隙填充的空间更多。例如,你之前设置轮廓重叠的值是20%,试试 将值改为 30%,来看看薄壁会不会变得更结实。
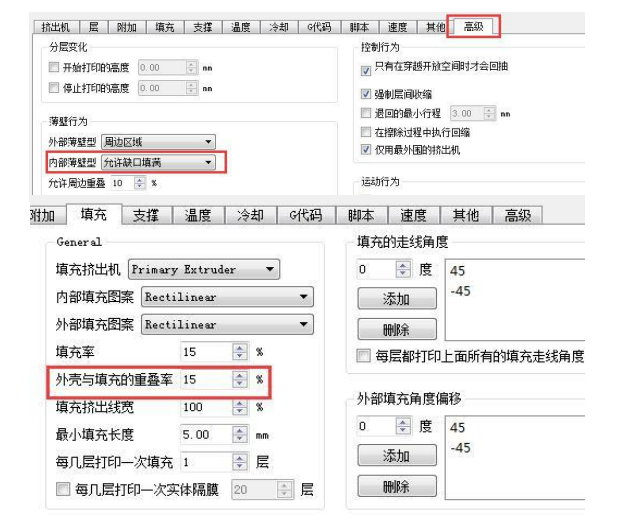
2 修改挤出丝宽度,以便配合更好
解决办法:设置修改挤出丝宽度
说明:有些情况下你会发现,通过修改喷嘴挤出耗材的宽度,可以获得 好的效果。例如,如果你打印一个 1.0mm 的薄壁,通过喷头挤出 0.5mm 的挤出丝,打印将又快又结实。这种方法在打印件壁厚不变的时,将非常有效。 点击“修改切片设置( Edit Process Settings)”,打开“挤出机(Extrusion) 标签页”,你可以调整挤出丝宽度。选择一个建议线宽,输入你选择的值。
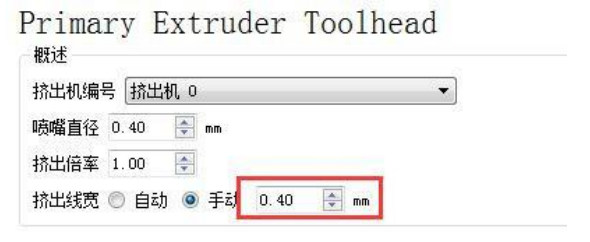
-
电源问题
1 检查电压开关是否拨至当地电压区间(110V/220V)。2 检查接线是否正常。3 交由售后维修人员检查。 -
细节打印不出来

概述:你的打印机上有一个固定尺寸的喷嘴,用它你可以精 确地打印出非常细微的细节。例如,许多打印机装有 0.4mm 直 径开孔的喷嘴,在打印许多件时这是够用的,但是在打印极为细 小,以至于比喷嘴直径还小的细节时,你会遇到问题。例如,你 试图用 0.4mm 的喷嘴,打印 0.2mm 的薄壁,问题在于你无法从 0.4mm 的挤出机中精确地产生 0.2mm 的挤出丝。挤出丝宽度 必须总是比喷嘴直径大或者相等。因此,当你在切片软件中打开 “层预览”时,你会发现软件删除了细微的特征。软件以这种方式 告 诉你,你的打印机无法用现在的喷嘴打印这种太细微的特征, 如 果你经常打印细微的细节,这会是你经常遇到的问题。有几个选择, 让你能够成功打印这种细微的细节,接下来我们逐个介绍。
1 重新设计有薄壁的模型
解决办法:修改模型特征(对于会建模的朋友应该不难)
说明:最显而易见的选择是重新设计你的模型,使其只包含比你的喷嘴 直径大的特征。通常这涉及到编辑 建模软件中的 3D 模型,以修改细微特 征的尺寸。当你增加细微特征的厚度之后,你可以重新导入模型到切片软件 里面,来检查你的打印机是否能打印你创建的 3D 模型。如果特征能在预览 模式中看到,那么打印机可以打印经过修改的特征。
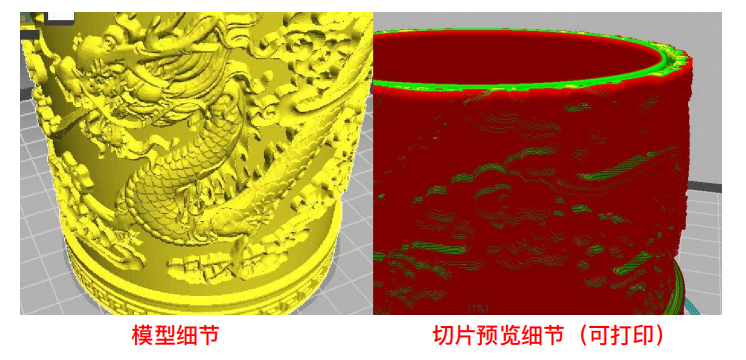
2 安装开孔直径更小的喷嘴
解决办法:更换安装开孔直径更小的喷嘴
说明:多数时候,你都没法直接编辑原始 3D 模型。例如,它可以是其 它人设计的,或者你从网上下载到的。此时,你需要考虑为你的打印机配第 二个喷嘴,以便打印细微特征。多数打印机,喷嘴都是可以拆卸的,这使得 买后自己调整比较容易。例如,你可以同时买一个 0.2mm 和一个 0.6mm 的喷嘴,这样需要打印细微细节的模型时,只需更换成相应孔径的喷嘴即可
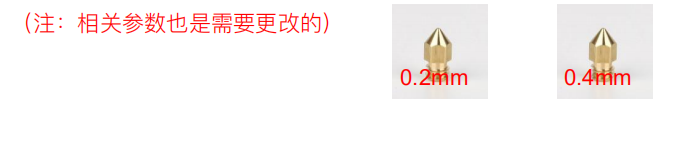
3 最后一个办法,改变软件参数去打印更小的细节
说明:如果你不能重新设计 3D 模型,你也无法在你的 3D 打印机上更换 更小的喷嘴,那么 你还有最后一个选择。你可以强制软件去打印这些细微特征。当然这可能会有一些打印质 量问题(表面粗糙之类的)。点击“修改切片设置 ( Edit Process Settings)”,打开“挤出机(Extrusion) 标签页”,你能手工设置打印机所使用的挤出丝宽度。例如,你的喷嘴是 0.4mm,你可能选 择自定义宽度为 0.3mm,来强制软件打印小到 0.3mm 的特征。然而,如上所述,大多数嘴都无法精确产生一个小于其开孔直径的挤出丝,所以,请仔细观察你的 打印机,确定这些特征的打印质量是可接受的(此设置仅限使用 Simplify3D 切片软件的用户,一般也不建议采取这个办法)